BioC2012 Participant Setup Guide
Please read this carefully. In order to participate in workshops at the conference, you’ll need to follow some steps which take a few moments. It’s best if you can do this before the conference begins.
Logistics
You will receive a participant packet when you arrive that contains complete information about BioC2012.
Limited parking (15 spots) is available in spots marked “Visitor Parking”. Check in with reception when you arrive or you may receive a ticket. On-street metered parking is also available.
Wi-Fi
Wireless access will be available through the network “FHCRC Guest”. The wireless username and password will be written on all conference whiteboards. When you use your browser after connecting to this network you should be prompted to enter this username and password.
Schedule
A full schedule is in your participant packet which you will receive upon arrival.
Conference proceedings begin:
- Monday (Developer Day) at 9:00 AM in M1 A303-307 (Arnold Building)
- Tuesday at 8:15 AM in Pelton Auditorium (Weintraub Building)
- Wednesday at 8:30 AM in M1 A303-307 (Arnold Building)
Links
Amazon Web Services Virtual Machine
We will be using Amazon Web Services to provide each participant with a virtual machine known as an Amazon Machine Image or AMI. This will allow you to access R through a web browser (using RStudio Server). This instance of R is pre-configured with necessary packages and workshop materials.
How much does it cost?
Amazon Web Services (AWS) is generously providing each BioC2012 participant with USD$100 in services. This is more than enough to pay for the virtual machine you will use during the conference.
You will be required to provide credit card information in order to receive an AWS account. If you use more than $100 worth of services, your credit card will be charged! This is unlikely to happen, but it is possible if you forget to turn off any AWS resources (instances, stacks, etc.) that you have turned on.
We will discuss how to do that both in this guide, in person at the conference, and in a followup email to be sent after the conference.
Provided that you turn off all resources when done with them, and do not exceed $100 in charges, your AWS usage during the conference will be free.
After you have used up the initial $100 from your coupon, you are free to continue using Amazon Web Services at your own expense.
To give an example of costs, leaving an m1.large instance on for five days (120 hours) will cost $38.40.
Creating an AWS account
You must create an AWS account if you haven’t already.
A useful tutorial is available, though the appearance of some of the pages has changed since the tutorial was written.
To create your account, visit the AWS web site. Click the “Sign Up Now” button.

If you already have an amazon.com account, enter the email address and password associated with that account, and choose “I am a returning user”. Otherwise, enter your email address and check “I am a new user”.
Part of the creation of a new account will involve an identity verification by telephone, so make sure you have access to a telephone where you can receive calls.
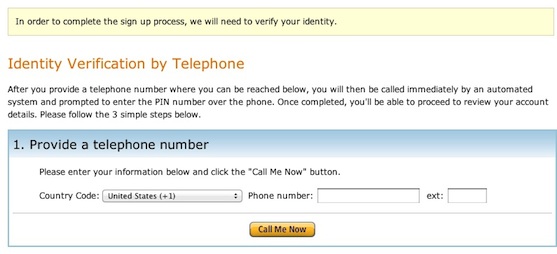
You’ll receive an email to confirm the creation of your AWS account.
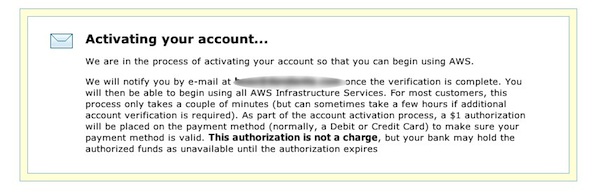
Redeem your coupon code
You received a coupon code via email. Visit the coupon redemption page and enter that code. You should see credits added to your account. If you don’t do this step, your credit card will be charged.
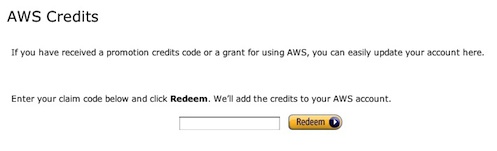
Start up the BioC2012 AMI
When you are ready to start working with the conference materials, You can use this link to start the BioC2012 AMI.
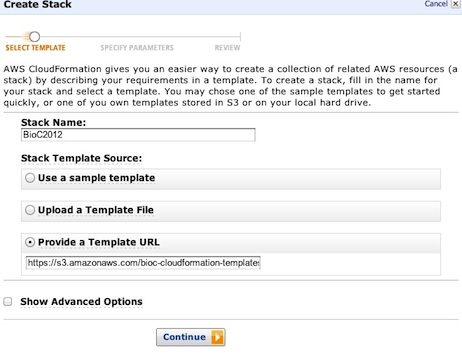
Click “Continue”.
You will be prompted to select the Instance Type of the virtual machine you will be launching. The m1.large type is pre-selected and that should be adequate for most needs during the conference. Refer to the complete list of instance types to see what other types are available.
Be sure and check the box that says “I acknowledge that this template may create IAM resources.”
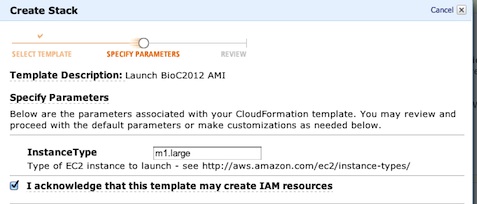
Click “Continue”.
Review the stack creation information.
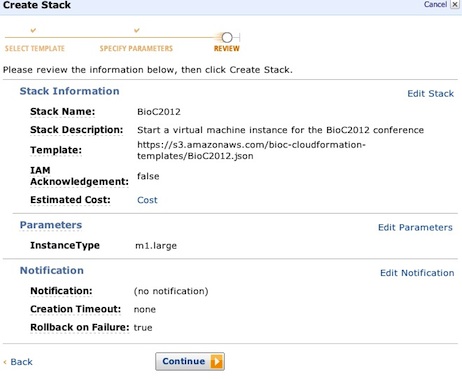
Click “Continue”.
Now the stack is being created.
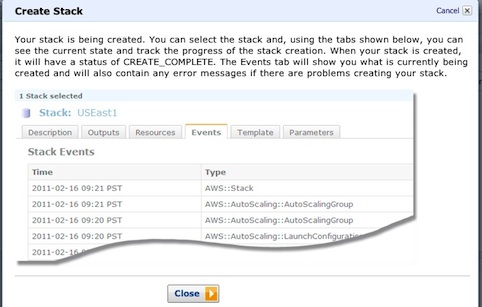
Click “Close”.
Check the box next to “BioC2012:”

Click the Refresh button at upper right…

until the stack creation is complete:
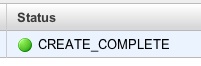
Then click on the Outputs tab at the bottom of the page:
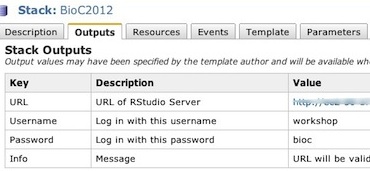
You will see a URL for RStudio Server. Click this URL.
When Rstudio is up, you’ll see a login form:
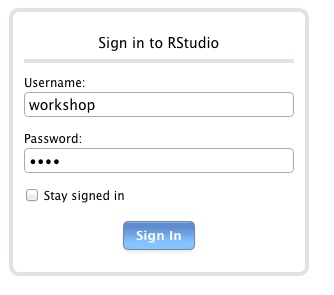
You can use the supplied login and password (workshop and bioc) to log in to RStudio Server. (If you are a workshop presenter, you may also use the login you received via email).
RStudio Server tips
- Browser tip: RStudio Server does not work well with Internet Explorer. We recommend using Firefox, Chrome, or Safari.
- You can edit a file by clicking on it in the File pane at lower right,
or by using the
file.edit()command. - When a file is in the edit window, you can execute the current line or selection by clicking “Run”.
- Interrupt a long-running task with the ESC key instead of Control-C.
browseVignettes('pkg')does not work as it should; instead, usehelp(package='pkg')and then click on “Overview of user guides and package vignettes” in the Help pane.- You can upload or download files from the File pane at lower right. You should download any files that you wish to keep after the conference.
- Tools/Shell will open a Unix command shell. This is useful for
running commands like
R CMD check. - To navigate the File pane to a specific directory, click the triple-dot button in the top right corner of the File Pane:

Turning off your AWS resources
When you are finished using RStudio, you should delete your virtual machine as follows.
From the Cloud Formation page, make sure the “Bioc2012” stack is checked and then click “Delete Stack”:

Confirm the deletion by clicking “Yes, Delete”.
If you do not do this step, your credit card will be charged.
After deletion, all files that were on your virtual machine will be lost. If there are files you want to keep, use RStudio’s Download button to download them before shutting down your virtual machine.
Questions
If you have a question, please talk to a Bioconductor team member during the course, or email Dan Tenenbaum (dtenenba at fhcrc dot org).
